


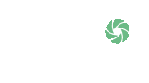
High Pass Sharpening
All digital images require sharpening, whether you allow the camera to do it when you save as a JPEG, or whether you prefer to do it yourself with full control as I do is up to you.
Sharpening should usually be the last thing you do before printing your picture, if you changed the size or crop your image the sharpening parameters alter.
There are many ways you can sharpen in Photoshop, you could simply use Sharpen and
Sharpen More from the filter menu or, more realistically, Unsharp Mask, High Pass
Sharpening offers a quick and simple way to apply sharpening and re-
Here’s how;-
Open your image in Photoshop or Elements.
Use Ctrl + J (Cmd + J on a Mac) to make a copy Layer.
With the top layer selected, Go to Filter>Other>High Pass on the dialogue screen that appears you can alter just the Radius which is set to 10 Pixels by default, it pays to have this as small as possible anything from 3 to 13 or so, the bigger the Image file the more you will need, the screen shows you the edges the filter has found as a guide, but for now just select the default 10 Px and click OK.
Your picture will look a mess and be grey, this screen is showing you the edges it has found. The magic happens when you go to the Blend Modes on the Layers Palette and select any from the group that starts with Overlay. Voilla, instant exposure correction and sharpening.
You can try any Blend Mode in the group, Overlay, Soft Light, Hard Light, Vivid Light, Linear Light, Pin Light and (unlikely) Hard Mix. These are the ones that blend with grey as a reference, so grey becomes transparent.
You can lower the amount of sharpening by adjusting the Opacity of the Layer, Copying the Layer again (Ctrl +J) will double the effect, though it’s unlikely you’ll need to.
You can paint on the Layer Mask with a Black Brush to hide the effect selectively.
Alternatively you can fill the Mask with black which hides the effect totally and paint with a White Brush, if you alter the flow to around 5% you can paint in the effect slowly brush stroke by brush stroke. This way you can paint in as much sharpening as you want, where you want.
This is very effective in portrait shots where you want the eyes sharp, but everything else such as the hair soft, or on a selective focus shot where you want the blurred background to stay blurred. All very powerful and controllable.